
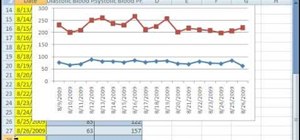
Alternatively, you can select the dialog box launcher ( ) from the Font group under the Home tab. Here’s how you can use the Shrink to Fit feature in Excel: Solution 3: Use the Shrink to Fit FeatureĪ better option is to allow Excel to decide how small the contents of the cell should be, in order to fit in. Once your font is small enough to view the entire date, the hashtags should disappear from the cell. Click OK to close the Format Cells dialog box.Įxperiment with different font sizes to see which one gives the best results.In our example, the font was originally size 10.

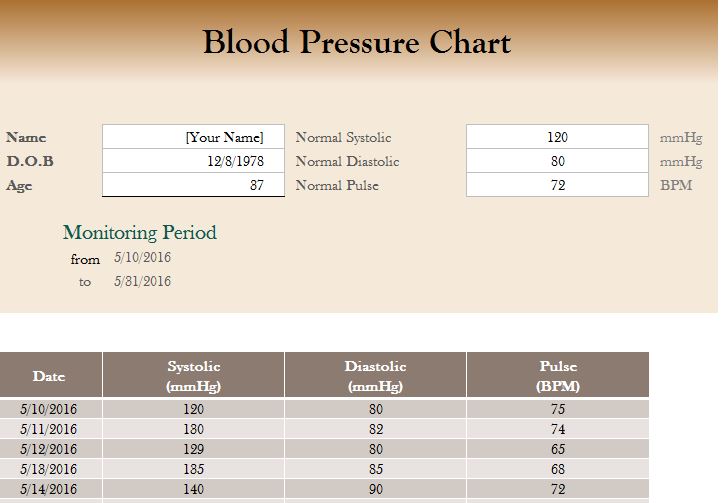
Under this tab, you will see categories like Font, Font Style, and Size on the top portion of the window.Select the Font tab from this dialog box. A Format Cells dialog box should open now.Alternatively, you can select the dialog box launcher (small tilted arrow) from the Font group under the Home tab. Select the cell containing the date (in our example, we have cell A2).To make the font smaller, here’s what you can do: You can make the font size of the date smaller, so it fits the column, without having to adjust its width. If adjusting the column width is just not an option or you don’t want to tamper with the column width to maintain uniformity, here’s something else you can try. If the reason for the problem was a narrow column width, after this step, you should see the hashtags disappear, allowing the entire date to be displayed. This will automatically resize the column to fit the contents of the widest cell in the column. For this, you can just drag the right edge of the column header until the cell is wide enough for the date to show completely.Īlternatively, you can just double-click on this column edge.
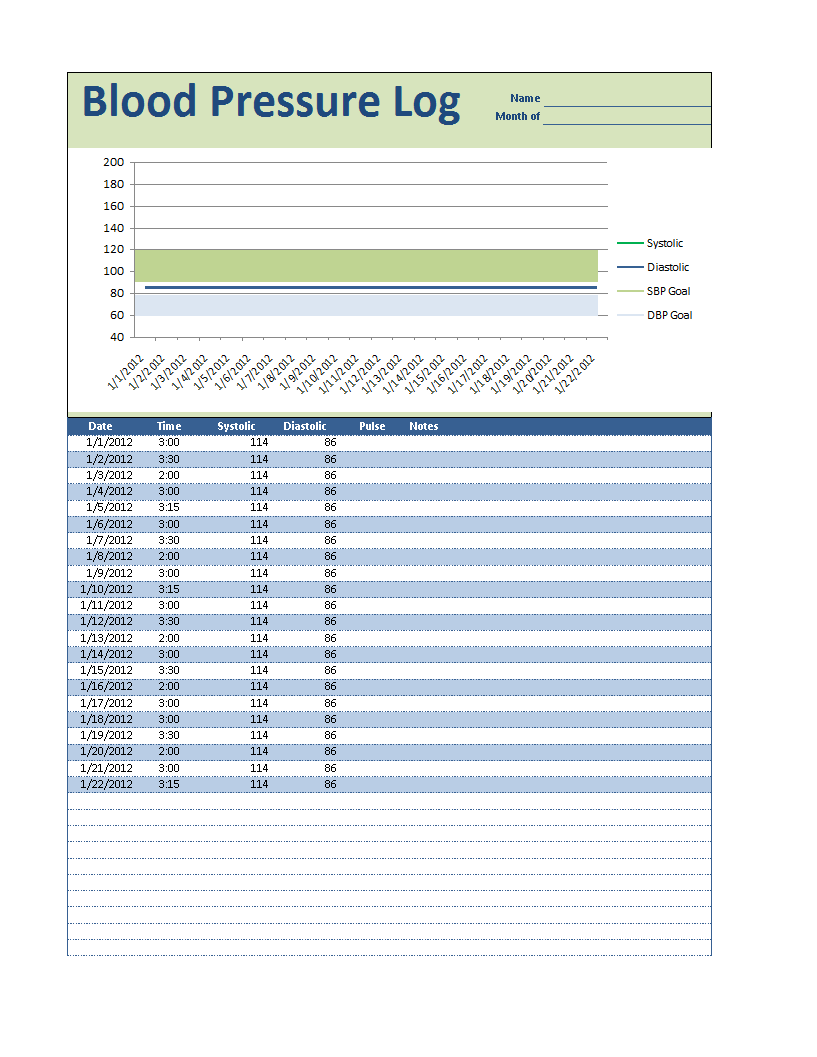
The easiest way to solve the column width problem is by altering its width. Here are some ways you can get around it: Solution 1: Widen the Column If it isn’t then you get a bunch of hashtags indicating that Excel cannot show you the whole thing.įortunately, this is not a very serious problem. Values with date formats require the cell to be wide enough to show the whole value. Irrespective of the type of value in the cell, the most common cause for the hashtag error is a smaller cell width. Solution 3: Check if there is an error in the formula resulting in an Out-of-Range Result.Solution 2: Change the Format of the Cell.Solution 1: Change the Date or Serial Number to Fit the Range.Problem: Date Value is Outside Excel’s Acceptable Value.Solution 2: Fix the Formula so you do not get a Negative Result.Problem: There is a Negative Number in the Date.Solution 3: Use the Shrink to Fit Feature.


 0 kommentar(er)
0 kommentar(er)
